We’ve showed you how to speed up your client computers by packing your data files. If one, or more of your POS systems is still running slow, you may need a memory upgrade.
A Note For All In One POS Systems
NOTE: This guide should only be used for Desktop Computers. All In One POS Systems cannot be upgraded.
To speed up your All In One POS Systems, you can use a function called ReadyBoost. ReadyBoost allows you to use a thumb drive to simulate adding memory to your system. For more information on how to setup ReadyBoost on your All In One POS systems, use the following links:
For Windows XP All In One Systems
By default, Windows XP does not have ReadyBoost software built into it. So, you will need to purchase third party software to accomplish this.
eBooster is a downloadable software package that allows you to add ReadyBoost to your Windows XP All In One system. Cost: $24.99 for the Desktop Version.
https://www.eboostr.com/
For Windows Vista/Windows 7 All In One Systems
In Windows Vista and Windows 7, ReadyBoost is already installed by default. Use the following link to setup ReadyBoost on these systems.
https://support.microsoft.com/en-us/windows?ui=en-US&rs=en-US&ad=US
How do I know if I need more memory?
You can check your POS system’s memory usage by using the Windows Task Manager.
For Windows XP Users
a. To open the Task Manager, press the CTRL-SHIFT-ESC keys at the same time.
b. Next, go to the Performance tab
c. Look at the section that says “Physical Memory”
a. Take note of the “Available” physical memory number.
If this number is less than 200000, then you need to add more memory to your system
For Windows Vista/7 Users
a. To open the Task Manager, press the CTRL-SHIFT-ESC keys at the same time.
b. Next, go to the Performance tab
c. Look at the section that says “Physical Memory”
a. Take note of the “Free” physical memory number.
If this number is less than 200, then you need to add more memory to your system.
What memory should I purchase?
To find out how much memory you need and what memory to purchase, you can visit https://www.crucial.com/store/systemscanner. This website will scan your computer’s memory configuration, and let’s you know which memory how much memory can be added to your system. The following are instructions to walk you through how to run the memory scanner:
1. Go to https://www.crucial.com/store/systemscanner. Place a checkmark next to “By selecting this box…” and click Download The Scanner.
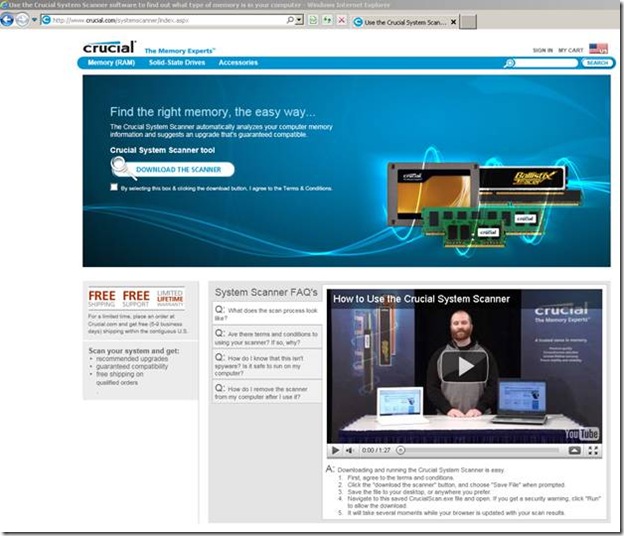
2. A file will need to be run on your computer. Go ahead and run the file.
a. If you are using Windows Vista or Windows 7, you may need to allow the program to run. Go ahead and click Continue on the User Account Control prompt.
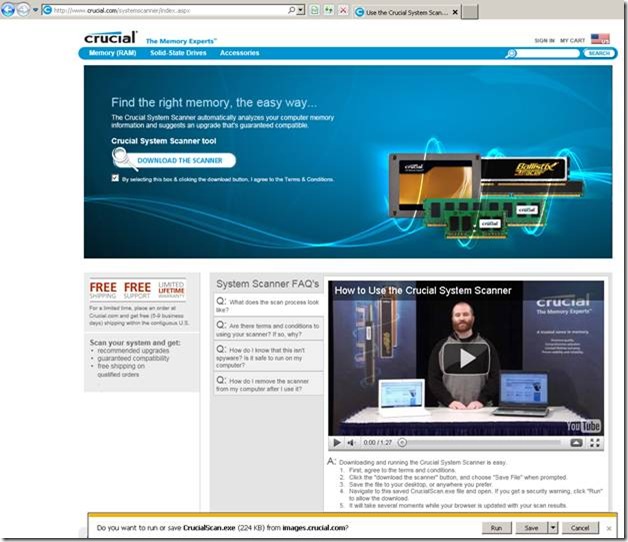
3. When the file is run, another web page will open, and the scan will begin. When the scan is finished, you will see the current memory configuration of your system.
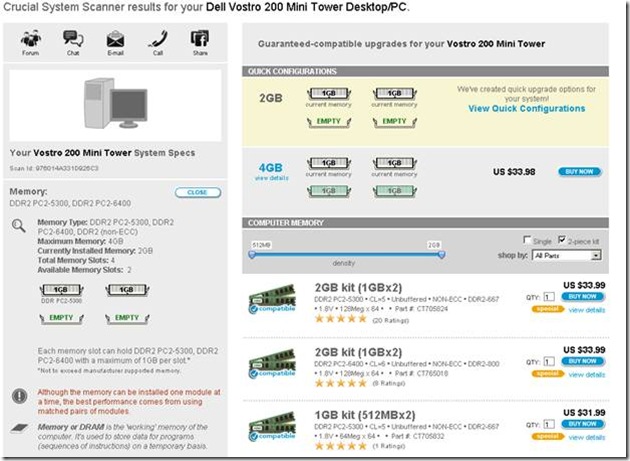
4. You will also see pricing and recommendations on how much memory to upgrade. At the top of the screen, there is a “View Quick Configurations” link that will show you how much it would cost to upgrade your memory.
5. If you are uncomfortable purchasing the memory over the internet, we recommend either purchasing the memory from Business Software Solutions, or, printing this page and taking it to a local computer store, such as Best Buy or Radio Shack.
If you need help installing your memory, feel free to give our Technical Support department a call.