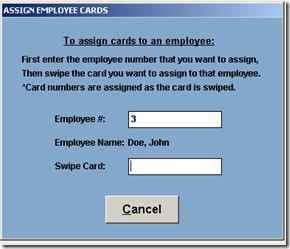Employee cards are used by your employees to clock in and out of the time clock, and to log into sales screen to ring up sales (Restaurant Sales, POS Sales, or the Front Desk). The following are instructions to setup employee cards. If you would like to purchase employee cards for your system, give our sales staff a call at 801-336-3303.
For Restaurant POS, Delivery POS, and Hotel customers
1. Go to Restaurant System—>Manager Functions—>Assign Employee Card Numbers
2. Press Yes on the next screen
3. Enter the Employee number of the person you want to assign a card to. If you do not know the employee number, press the F8 key on your keyboard for a list of employees.
4. In the “Swipe Card” field, swipe the employee card.
5. Repeat steps 1-4 until all cards are assigned.
6. When you have distributed all of the cards to your employees, you will need to go to
Restaurant System—>Manager Functions—>Misc Definitions—>Manager. Change the field “Log employees using” to “Employee Cards.”
For Retail Touch POS customer:
1. Go to Touch Screen POS—>POS Manager Functions—>Assign Employee Card Numbers
2. Press Yes on the next screen
3. Enter the Employee number of the person you want to assign a card to. If you do not know the employee number, press the F8 key on your keyboard for a list of employees.
4. In the “Swipe Card” field, swipe the employee card.
5. Repeat steps 1-4 until all cards are assigned.
6. When you have distributed all of the cards to your employees, you will need to go to
Touch Screen POS—>POS Manager Functions—>Misc Definitions—>Manager. Change the field “Log employees using” to “Employee Cards.”